
DJI PILOT
¿Qué vas a encontrar?
Aunque Dji Pilot lleva un tiempo entre nosotros, no le había prestado atención hasta ahora, es lo que tiene estar confinado en casa. Dji Pilot se encuentra disponible en ambas plataformas, sin embargo, y sin saber muy bien el porqué, solo lo usuarios de Android van a poder disfrutar de la opción que me ha llevado a realizar esta entrada.
Hablo de las llamadas “misiones oblicuas” según DJI, es decir, aquellas en la que establecemos una inclinación al gimbal de nuestro dron. Su aplicación es múltiple, pero fundamentalmente nos va a permitir mejorar la reconstrucción y visualización de modelos 3D de edificios o estructuras complejas.
Seguro que estás pensando que este tipo de vuelos, ya te los permitían realizar otras aplicaciones como por ejemplo Pix4D Capture, sin embargo, DJI Pilot introduce mejoras que vamos a analizar.
HAZ MODELOS 3D CON DJI PILOT Y «SIÉNTETE COMO EN CASA»
Dji Pilot tiene dos versiones, Dji Pilot y Dji Pilot PE. La primera la encuentras tanto para iOS como para Android, sin embargo, en iOS solo podrás utilizarla si dispones de un Mavic 2 Enterprise o un Mavic 2 Enterprise Dual.
Tengo que reconocer que la ensalada de apps que Dji nos hace, me desconcierta. Coloca recursos en unas apps, y los quita en otras atendiendo, desde mi punto de vista, más a criterios de marketing, que al sentido común y el buen servicio hacia sus clientes.
Retomando el tema, DJI Pilot, te permitirá introducirte en la planificación de misiones, tanto para tareas de fotografía/filmación, como para vuelos fotogramétricos. Sus ventajas son claras. Sigues en el universo de Dji, por lo que tu adaptación es casi inmediata, disfrutas de información similar a la mostrada en DJI Go4 sin cambiar de aplicación, mantines tus registros de vuelo (importante para garantías y operadoras), y todo con coste cero para tu bolsillo.
«MISIONES OBLICUAS»
No vamos a analizar de forma general la app, eso lo dejo para tí. Vamos a centrarnos en la generación de “misiones oblicuas”, que conocía solo del software DJI Terra.
La reconstrucción de edificios o estructuras en 3D como otros muchos escenarios fotogramétricos, requiere una planificación personalizada. Hasta ahora, lo habitual para edificios singulares solía basarse en la realización de varias órbitas alrededor del elemento, a diferentes alturas y diferentes ángulos de inclinación en la cámara, disminuyéndolos a medida que nos elevábamos. A menudo era suficiente, pero si querías asegurarte un mejor resultado, era muy recomendable combinar tus imágenes oblicuas con otro conjunto de imágenes nadirales.
Cuando la reconstrucción pasa a ser de más elementos, las órbitas no son viables, y se opta por realizar múltiples vuelos que recubran tu objetivo conformando una doble cuadrícula y manteniendo la cámara un ángulo con respecto a la vertical.
ALTERNATIVAS PARCIALES
En el mercado encontrarás aplicaciones que ya te ofrecen estas opciones, sin embargo, la mayor parte lo hacen de forma parcial, obligándote a combinar varias misiones y otras más completas requieren un desembolso previo. Veamos algunos ejemplos.
Si utilizamos Pix4D Capture podríamos utilizar Double Grid Mission, si tenemos instalada DJI GsPro (solo para IOS) utilizarías 3D MAP POI, y si nos subscribimos a un plan de Drone Harmony podríamos realizar lo que denomina Site and Facade Inspection Missions. Todas son buenas opciones, pero en ocasiones, requieren apoyo con otros vuelos, y en otras subscripción a un plan de pago.
En esos inconvenientes DJI Pilot encuentra su valor añadido, al permitirte realizar reconstrucciones de edificios o elementos en 3D de una manera sencilla, eficiente y automática, configurando los parámetros fundamentales de tu misión y de tu dron DJI bajo un mismo entorno, prescindiendo de aplicaciones de terceros y con un coste 0.
GENERACIÓN DE MISIONES OBLICUAS
Familiarizarte con la app, van a ser escasos minutos si usas habitualmente DJI Go4, su interfaz y estructura es casi idéntica.
Una vez abres la app e inicias sesión, la pantalla de bienvenida te muestra dos opciones posibles: Manual Flight (Vuelo Manual) y Mission Flight (Vuelo planificado).
Selecciona Mission Flight. En el siguiente paso, decide si los límites de tu misión los defines con la ayuda de un Kml, o definiéndolos directamente sobre tu pantalla. Para este ejemplo, tomaremos Create a Route.
A continuación, se nos muestran tres opciones: Waypoint, Mapping y Oblique. Seguimos manteniendo la carga mental bajo mínimos, estupendo. Bromas aparte, es destacable la interfaz limpia y amigable de la app.
Selecciona la tercera opción Oblique. Las otras dos, te ofrecen otra vía desde tu dispositivo Android, para sacarle más partido a tu DJI en tareas fotogramétricas y de filmación.
Con el mundo a tus pies, sitúa tu área de interés y clica en pantalla. Si estás habituado a DJI GS PRO o DJI GSRTK, te moverás con facilidad en los siguientes pasos. Rápidamente vamos a dimensionar el área de tu misión, e introducir los datos de de los parámetros que te han aparecido en el margen derecho de tu pantalla.
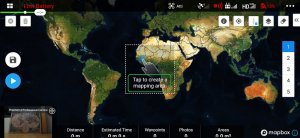
CONFIGURACIÓN DE PARÁMETROS EN MISIONES OBLICUAS
AJUSTES BÁSICOS DE PARÁMETROS
Vamos paso a paso, ajusta primero la superficie inicial mostrada al área de vuelo deseada. Desplaza los vértices blancos, y suma aquellos que te sean necesarios presionando sobre los puntos con el signo +.
Ya tienes tu área definida, observa que entre tu área y los datos que tienes que introducir aparece una relación numerada del 1 al 5. DJI Pilot al seleccionar este tipo de vuelo ha generado de forma automática cinco rutas de vuelo, y cada número hace referencia a esas 5 rutas . Si seleccionas cualquiera de ellas, verás que su orientación difiere.
La primera viene a ser una misión convencional de fotogrametría, y dará cobertura completa al área de vuelo definida. Las cuatro restantes cubren el misma área de vuelo, pero desde puntos de vista diferentes, hacia adelante, hacia atrás, hacia la izquierda y hacia la derecha. Esta diferencia debes tenerla en consideración al introducir los valores de los parámetros que se nos solicitan en el margen derecho de la pantalla. Vamos a ello.
De arriba hacia abajo, lo primero será cambiar el nombre de la misión para identificarla más fácilmente.
Justo debajo dispones de varias opciones para seleccionar tu dron o la cámara que vayas a utilizar.
Continuamos con el ángulo de inclinación del gimbal, por tanto, también del sensor. Por defecto en nuestros DJI, el ángulo podemos configurarlo entre los -90º y 0º, indicando -90º que la cámara apunta hacia abajo (nadir), y 0º que mira hacia adelante.
En el vuelo 1, la app se encargará de asignar -90º de forma automática, como si de un vuelo fotogramétrico general se tratara. En el resto de vuelos “oblicuos” ,del 2 al 5, deberemos seleccionar un ángulo de inclinación. Por defecto observa que aparece -60º, lo que te indica que el ángulo es de 30º con respecto a la vertical. Si quieres mayor cobertura puedes ampliar valores hasta -45º, quizás para vuelos a gran altura. Te en cuenta que cuanto menor sea la inclinación, tendrás menor cobertura de los elementos, pero el emparejamiento de las imágenes será más sencillo y el resultado será mejor. Dispones de un rango entre los -40º hasta los -85º, comienza si te parece con -60º y haz diversas pruebas hasta establecer tus preferencias.
Debajo del valor que introduzcas, se te muestra el GSD que automáticamente DJI Pilot calcula según el valor de la altura de vuelo y el modelo de cámara/dron que utilices.
Selecciona la altura de vuelo en Altitude, según tus necesidades (GSD, baterías, etc).
Indica un valor en velocidad de ascenso, en mi caso para un P4PRO indicaré 5 m/seg. Tu ascenso no debe ser ni el de un globo ni un cohete.
Nos detenemos en la velocidad de la aeronave. En este apartado englobamos tanto el apartado Speed, como Speed (Oblique). La primera, hace referencia a la velocidad de la misión nadiral (1), y la segunda o velocidad oblicua a la que se aplica a las misiones oblicuas (2,3,4 y 5). Lo más habitual es que pongas la misma velocidad en ambos casos, pero nos ofrece la posibilidad de adaptarnos a escenarios particulares, donde fuera necesario variarla. Encuentra una velocidad que te permita obtener el equilibrio entre la calidad de las imágenes obtenidas y el rendimiento área/batería, si dispones de pocas. Valores entre 6-7m/seg, dan buenos resultados, aunque todo dependerá de tu entorno de operación, condiciones y los elementos que captures.Independientemente del valor que introduzcas, nuestro dron se desplazará desde el punto de despegue hasta el punto de inicio (S) de la misión, y durante su regreso al finalizar, a una velocidad aproximada de 13 m/seg, aquí no podrás personalizar nada, salvo que recuperes el control manual de la aeronave.
En Completition, se nos muestra las posibles acciones que puede realizar el dron al completar la misión. Podemos mantenernos en vuelo estacionario Hover y controlarlo libremente nosotros, realizar un retorno automático a casa RTH, aterrizar al finalizar Land, o retornar al primer Waypoint, Go to first Waypoint.
Ya en la parte inferior. dispones de un acceso para configurar los ajustes avanzados Advanced Settings, y que veremos a continuación.
Justo debajo, por medio de una consola de entrada podrás modificar con precisión el vértice que selecciones (color azul) de tu perímetro de vuelo. Incluso si lo deseas, puede clicar sobre las dos ventanas para introducir manualmente el valor de longitud y latitud deseado. Esta alternativa la tienes disponible en el resto de los parámetros anteriores.
AJUSTES AVANZADOS DE PARÁMETROS
En ajustes avanzados indicaremos el solape transversal Side Overlap Ratio y longitudinal Frontal Overlap Ratio, tanto para el vuelo nadiral (1), como para los 4 vuelos oblicuos (Oblique). Valores del 80%-70% longitudinal y transversal respectivamente, se adaptan a la mayoría de situaciones, sin embargo, introduce los valores adecuados al tipo de terreno o elementos que necesites modelar.
Si la orientación de las rutas automáticas no te convence, en Course Angle puedes modificar la dirección de las pasadas. El norte corresponde a 0º, con valores positivos hacia la derecha y en sistema sexagesimal (360º).
Llegamos al final de las opciones y en margen Margin tienes la opción, muy recomendable, de establecer un área de seguridad alrededor de tu área de vuelo, para que la app la considere durante la toma de imágenes. Desde 0m, es decir sin margen, a 30m como máximo, establece tu necesidad.
Nos acercamos al final, comprueba los datos que la app ha calculado para tu misión, especialmente la estimación de batería a utilizar, el número de waypoints y las fotos que se obtendrán, y que se te muestran en la barra inferior. Si consideras todo adecuado, guarda tu misión para su posterior ejecución en campo.
El día del vuelo, selecciona la misión, confirma o modifica alguno de los parámetros del vuelo. Ajusta los parámetros de tu cámara a tu vuelo fotogramétrico y a las condiciones existentes con las mismas opciones que dispones en Dji Go4. Cuando tengas previsto iniciar el vuelo, presiona el icono de inicio de vuelo situado en el margen izquierdo.
En la siguiente pantalla mantén seleccionadas las 5 rutas generadas. Si tu operativa no te permite realizar todas las rutas, deselecciona alguna. Anora sí, ejecútalas.
Antes de despegar, DJI Pilot chequea los datos fundamentales de la misión y te los muestra, permitiéndote en este último paso, chequearlos y modificar algunos como la forma de finalizar el vuelo y el comportamiento deseado en caso de pérdida de enlace con la aeronave.
A partir de este momento todo se desarrolla como en cualquier app con los botones de Stop para finalizar la misión y controlar manualmente el dron, o pausa/continuar para interrumpir temporalmente el vuelo y retomarlo posteriormente. Durante la pausa, tu aeronave se mantiene en vuelo estacionario y podrás avanzar o retroceder en la pasada en ejecución, pero no cambiar el rumbo establecido.
Con muchas ganas de probarlo con detalle en campo, considero que es una opción sencilla y efectiva para realizar reconstrucciones 3D de elementos complejos, que debes aprovechar. Recuerda que su uso debe respetar la normativa aplicable al uso civil de drones, por lo que en ocasiones deberás limitar o desestimar su empleo, especialmente si pensabas realizar modelos 3D de áreas urbanas.
Pasan los días de confinamiento, y aunque sabemos que tendrás una gran lista con «cosas que hacer cuando todo esto acabe», te sugiero que hagas un hueco en tus próximos vuelos para probar DJI Pilot, puede que descubras un buen recurso para sacar mayor partido a tu dron.
Mientras tanto, #yomequedoencasa.
Imagen de portada de chuttersnap (Unsplash)

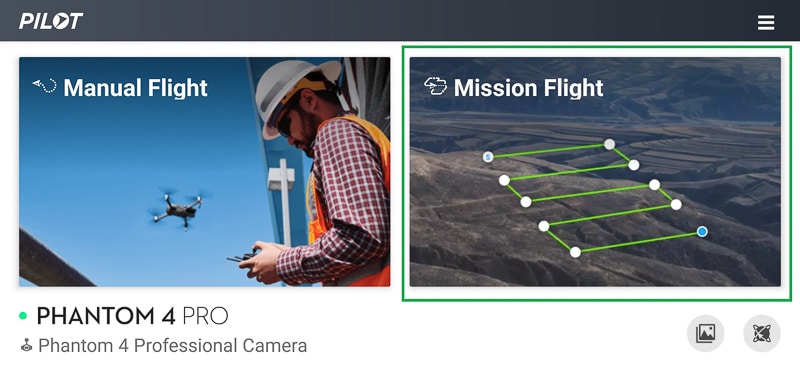
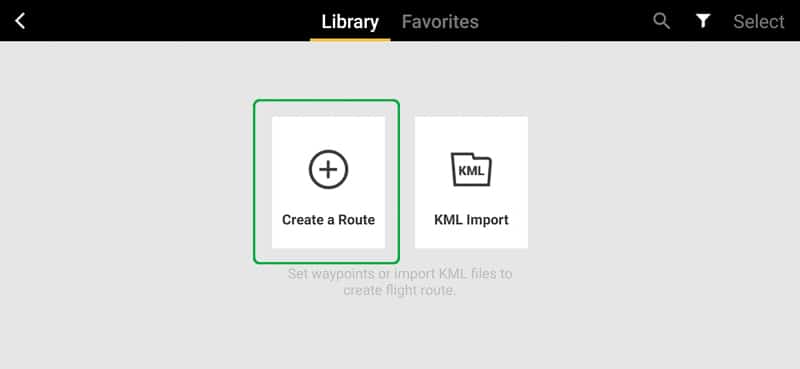
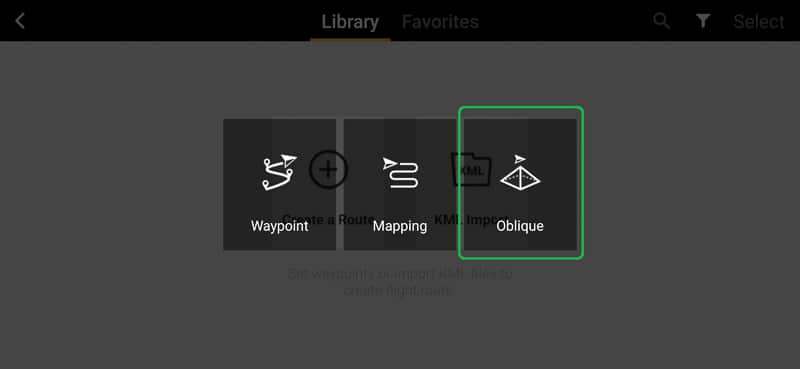
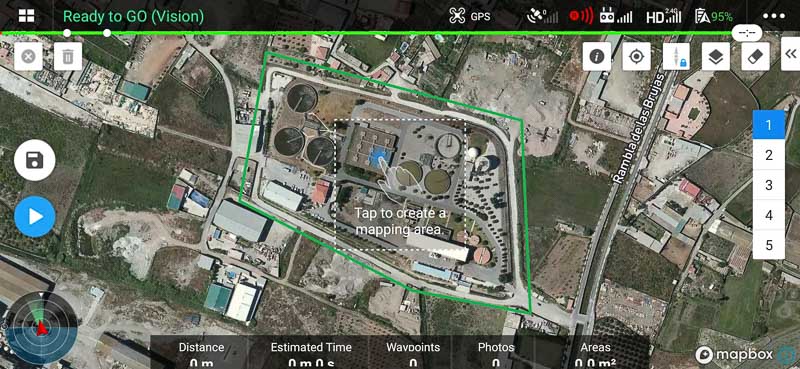
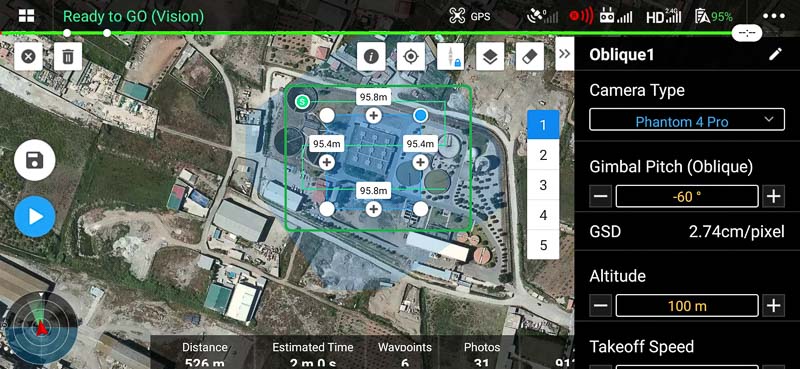
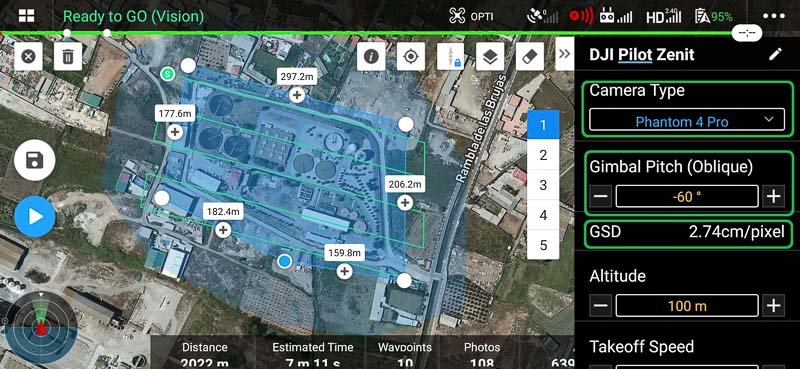
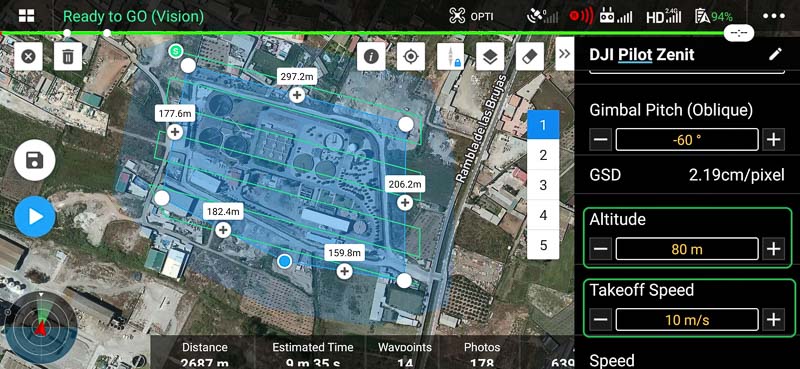
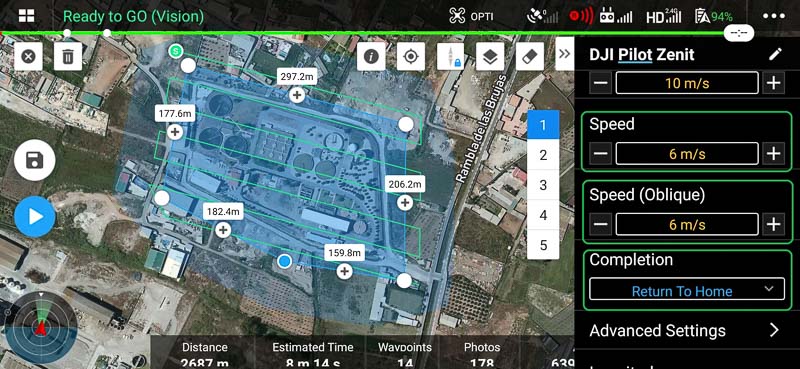
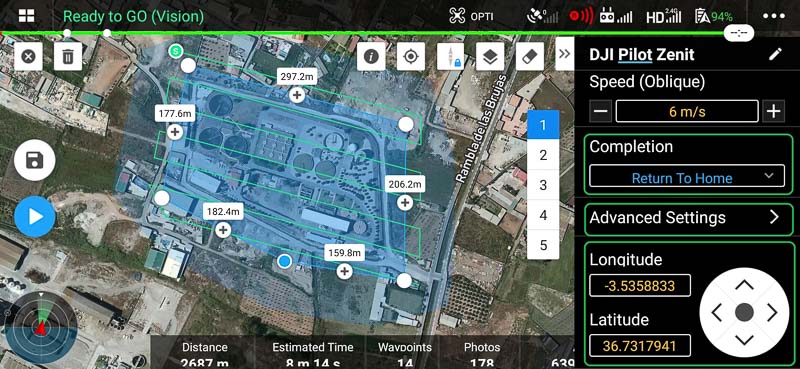

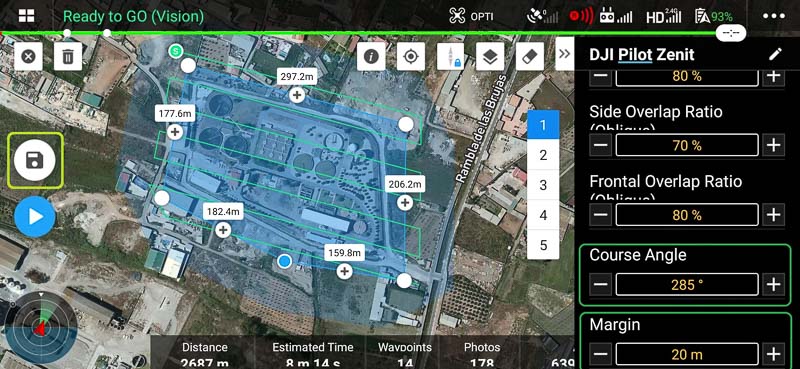
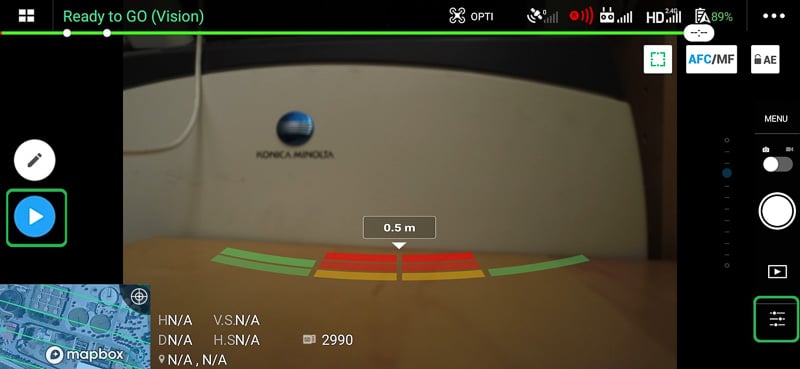
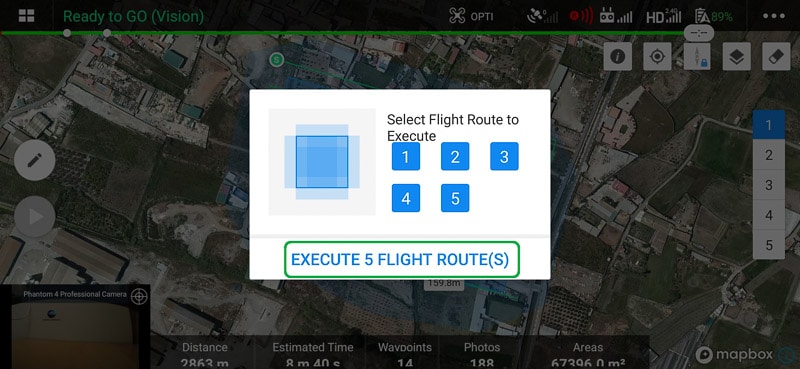
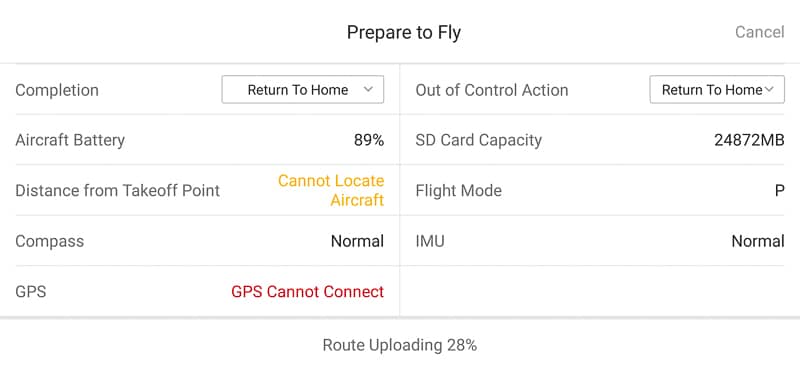
Deja tu comentario
Debe iniciar sesión para escribir un comentario.