
Conseguir resultados de gran precisión y exactitud con tus equipos de trabajo, implica, entre otros aspectos, un conocimiento profundo de las opciones que pone a tu disposición el fabricante. Para ayudarte en esta tarea, hemos creado esta entrada donde vamos a indicarte cómo puedes cargar un MDE personalizado en tu Dji P4RTK para que tu vuelo, sea en PPK o RTK, se realice a una altura constante con respecto al terreno, de tal modo que asegures que la escala del producto entregado sea la indicada. Comenzamos.
FORMATO DE TU MDE
¿Qué vas a encontrar?
Dji en su app Dji GSRTK solo te permite cargar MDE personalizados con el formato image.tiff+image.tfw. Nuestro archivo MDE, es un archivo ráster en la que cada pixel, distribuido en una cuadrícula regular, representa un valor de altitud y se corresponde con el archivo image.tiff. El archivo image.tfw, es un archivo vinculad o donde se almacena la información de georreferenciación del MDE. O sea, para el trabajo_01.tif, tendrás un archivo trabajo_01.tfw.
Si quieres conocer más sobre los formatos de archivos más populares en programas GIS puedes visitar la entrada de mappinGIS.
Además del formato, tu MDE deberá cumplir que se encuentre en el sistema de coordenadas geográficas WG84. Como sabes, se trata de un sistema utilizado a nivel mundial, y es el que utiliza por defecto el sistema de navegación del Dji P4RTK.
Como fuente de recursos, vamos a utilizar el Centro de Descargas del IGN. Una vez en él, debes acceder al apartado de Modelos Digitales de Elevaciones (MDE). Como verás dispones de múltiples opciones, para este ejemplo vamos a decantarnos por descargar un MDE con un paso de malla de 5m (MDT05). Selecciona la zona de interés clicando en «Por mapa».
En la nueva ventana, escoge cualquiera de las opciones de búsqueda disponibles, por ejemplo la opción de búsqueda por punto. Una vez que cliques, te aparecerá un punto azul que debes situar sobre la zona de interés. Para facilitarte la búsqueda puedes seleccionar cualquiera de las capas disponibles, por ejemplo la ortofoto de máxima actualidad. Seleccionada el área, la web del IGN, te muestra los ficheros disponibles para esa área, junto a los detalles de los mismos. Pincha sobre Descargar y guarda tu fichero.
METODOLOGÍA EN QGIS
Aunque puedes realizar los siguientes pasos en cualquiera de los SIG disponibles en el mercado, nosotros nos decantamos por el QGIS por ser un software de código libre y disponible en múltiples plataformas.
PASO 1. CARGA EL FICHERO MDT
Durante la descarga, habrás comprobado que el MDE del IGN se encuentra en el sistema de referencia oficial en España, el ETRS89 en la Península, Islas Baleares, Ceuta y Melilla. Si te encuentras en Canarias, tienes el REGCAN95. Aunque ambos sistemas son compatibles con el sistema WGS84, te recordamos de nuevo que tu P4RTK solo admite ficheros con este último sistema de referencia.
Existen como en cualquier software múltiples posibilidades para llegar al mismo punto, nosotros te damos un camino, tú puedes llegar al mismo punto por otros.
- Abre tu QGIS, crea un nuevo proyecto y comprueba el sistema de referencia actual. Por defecto debes tener el WGS84, EPSG: 4326. QGIS cuenta con más de 2700 SRC almacenados. Compruébalo de manera inmediata, mirando la esquina inferior derecha, dónde se indica el EPSG actual.
- Clica sobre el Administrador de datos, ráster. Busca el fichero descargado y añádelo al proyecto.Cuando cargues tu MDE del IGN, te preguntará el sistema de coordenadas en el que deseas visualizarlo, indícale ETRS89 EPSG: 25830. Acepta y añade la capa finalmente.
Se te debe mostrar tu MDE tal que así, si quieres mejorar un poco su visualización, selecciona la capa y clica con el botón derecho en propiedades. En simbología puedes escoger, de forma rápida, pseudocolor monobanda, para que la imagen se muestre con unos rangos personalizados en color y valores de altitud. Deja los colores y el intervalo tal cual te aparecen.
PASO 2. CARGA UNA BASE CARTOGRÁFICA
Ya tienes preparado el MDE, pero ahora podría causarte problemas su carga debido al peso del archivo, por eso necesitas ajustarlo al tamaño del área de vuelo. Como siempre tienes diferentes alternativas, nosotros te mostramos cómo hacer el recorte del área, del modo más sencillo.
Para realizar el recorte necesitas una referencia cartográfica de base. Localiza la ventana del navegador y busca la conexión XYZ Tiles. Haz clic con el botón derecho en Conexión nueva, introduciendo el nombre y la url del proveedor. Por ejemplo, si quieres utilizar Google Satélite, debes introducir la siguiente url: http://www.google.cn/maps/vt?lyrs=s@189&gl=cn&x={x}&y={y}&z={z}
- Haz doble clic sobre la conexión creada y se incorporará como una nueva capa.
PASO 3. PREPARA UNA MÁSCARA DE RECORTE DEL ÁREA DE INTERÉS
- Localiza la zona que te interesa, apoyándote en ese mapa de fondo, con el MDE te sería imposible. Ya tienes la base, ahora te falta definir el área dibujando un polígono que te servirá de máscara de recorte. Crea una nueva capa vectorial, en la ventana selecciona dónde la vas a guardar. Cambia el tipo de geometría a polígono y acepta.
- Con la capa creada, conmuta a edición y dibuja un polígono que se ajuste al perímetro del vuelo con un sobreancho por si surgen modificaciones en la planificación.
- Vuelve a conmutar la edición y guarda los cambios. Con tu delimitación hecha ya estás listo tanto para recortar, como para exportar en un solo paso.
PASO 4. EXPORTA TU FICHERO RESULTANTE
- Selecciona la capa del MDE, clica botón derecho y escoge GUARDAR CAPA RASTER CÓMO… Introduce el nombre y la ruta donde se guardará el fichero MDE que vas a recortar y exortar. Deja como formato el GeoTIFF.
- En SRC selecciona 4326 correspondiente al WGS84.
- Deja marcada la opción de añadir archivo al mapa, que te permitirá rápidamente comprobar la solución de recorte.
- En el apartado de extensión, tienes diferentes opciones. De las tres disponibles, escoge CALCULAR A PARTIR DE CAPA, y selecciona la que hemos generado como máscara de recorte.
- Deja la resolución del MDE tal cual o modifícala según tus necesidades.
Aquí hay un detalle importante, si recuerdas el P4RTK necesitaba no solo un fichero .tiff, sino además otro fichero .tfw, y eso es justamente lo que vamos a generar con el siguiente paso.
- En opciones de creación, clica en más, y completa el campo nombre con TFW y el campo valor con YES.
- El resto déjalo tal cual y acepta para iniciar el proceso. Si has seguido los pasos deberás tener en el panel de capas, la nueva capa exportada. Si lo deseas, modifica su simbología y organiza las capas para visualizarla mejor.
Ya estás cerca pero tu trabajo no ha finalizado aún. Has obtenido el MDE de tu zona de interés, pero tu fichero contiene datos con alturas ortométricas, es decir referidas al geoide EGM08-REDNAP, sin embargo, debes transformar esos datos a alturas elipsoidales(WGS84).
Aunque la diferencia entre el geoide y el elipsoide, conocida como ondulación de geoide, varía según la situación, para áreas pequeñas o relativamente pequeñas como las obtenidas, podemos considerar que en ellas el geoide y el elipsoide se mantienen paralelos, por lo que podemos aplicar la ondulación que calculemos en nuestra zona, grosso modo, al resto del área. Ojo, esto no siempre se cumple. Las variaciones oscilan aproximadamente entre los 41 y 56 metros en la península y baleares, y entre 36 y 46 metros en canarias
APLICACIÓN DE LA ONDULACIÓN DEL GEOIDE A TU MDE
En este punto tienes dos opciones. La primera es la más cómoda y rápida, y consiste en determinar una ondulación media ara la península y Baleares y para Canarias. Estableciendo ese valor medio, de 49m. en península y Baleares, y 41 m. en Canarias, en el peor de los casos, tendrías diferencias máximas con respecto a la realidad de unos 7 metros en la península y Baleares, y 5 en Canarias, en tu vuelo fotogramétrico. Un error que, para vuelos sin grandes desniveles, no debería suponerte grandes problemas en la calidad del producto generado y por supuesto no debería poner en riesgo tu operativa.
Si aun así necesitas por seguridad o precisión ser más riguroso, puedes aplicar una ondulación ajustada según la localización del MDE descargado. En este caso, su cálculo puedes basarlo en valores más precisos obtenidos mediante ftp://ftp.geodesia.ign.es/geoide/ (http://www.ign.es/web/ign/portal/gds-areageodesia).
Para aplicar la ondulación del geoide y así obtener las alturas elipsoidales, existen múltiples posibilidades, pero lógicamente a seguir utilizando Qgis como herramienta.
- Selecciona el MDE recortado en WGS84 dentro de tu panel de capas.
- En la barra de menús escoge RASTER y dentro de él CALCULADORA RÁSTER. Para aplicar la diferencia vamos a sumar 49 metros al valor de elevación que presentan cada uno de los pixeles de nuestro ráster. De arriba para abajo:
- Introduce como capa de entrada el MDE recortado,
- En extensión déjalo tal cual
- Deja el SRC de salida en 4326, si no fuera ese modifícalo ahí.
- Añade el resultado al proyecto
- En la ventana de la calculadora selecciona con doble clic el ráster recortado, añádele la función suma e introduce la cantidad correspondiente a la ondulación, en este caso hemos establecido 50m. Acepta y comprueba el resultado.
CARGA LOS FICHEROS EN LA MICROSD DEL CONTROLADOR
Con los dos ficheros creados, copia los mismos e desplázalos a la carpeta DJI y dentro de ella a la subcarpeta DSM. Si no las tienes creadas es necesario que las crees.
Una vez tengas los ficheros en la tarjeta, insértala en la emisora, enciéndela y localiza en la pantalla las tres líneas situadas en el parte superior izquierda. presiona y dentro de las opciones disponibles, escoge el icono de la tarjeta. Selecciona DSM file, y localiza los archivos generados. Si has seguido el proceso correctamente, Dji GSRTK te informará de que la carga ha sido exitosa. Ya solo te queda planificar una misión de tipo Terrain Awareness y localizar en el área del MDE ara comprobar que te parece el perfil del vuelo correctamente.
Bueno esto como te hemos repetido en varias ocasiones, no deja de ser una posible vía para obtener el MDE , sin embargo no es la única,por eso nos gustaría que nos dejaras en los comentarios cuál es tu flujo de trabajo para cargar los MDEs o cualquier aspecto que pueda mejorar este proceso.


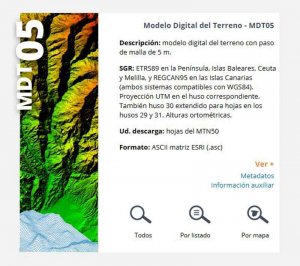
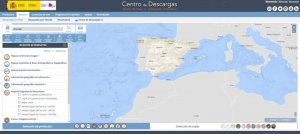
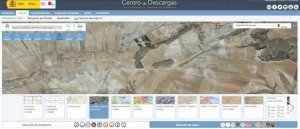

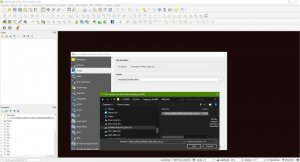
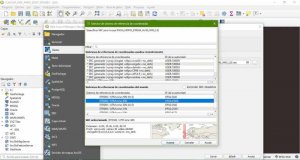

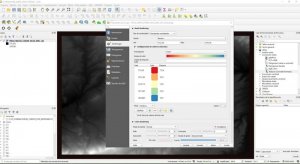


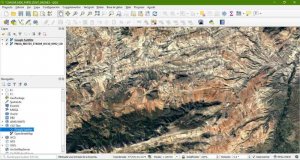
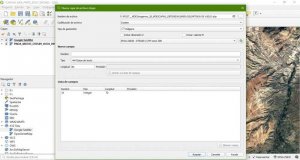
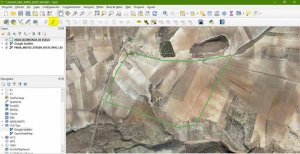
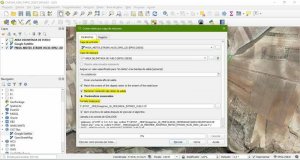
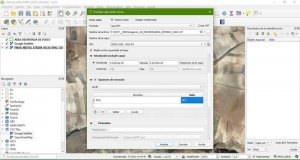
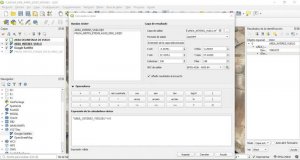

Deja tu comentario
Debe iniciar sesión para escribir un comentario.