¿Qué vas a encontrar?
¿QUÉ ES DJI GS PRO?
A principios del mes pasado Dji nos volvió a sorprender, nunca se cansa de hacerlo, presentándonos su renovada app GS Pro, para iOS, también conocida como Ground Station Pro.
A pesar de existir en el mercado múltiples apps para la planificación de nuestras misiones, Dji cuenta con la ventaja de tener una comunidad de usuarios enorme y por supuesto un conocimiento de primera mano de sus propios productos, lo que a bien seguro le permitirá en esta app corregir errores o introducir mejoras de forma casi inmediata.
Entrando en materia, DJI GS Pro es una aplicación, que como ellos mismos definen, está diseñada para aplicaciones industriales incluyendo sectores muy diversos como Fotografía y vídeo aéreo, Arquitectura, Agricultura de precisión, Inspecciones eléctricas, Búsqueda y Rescate, Servicios de seguridad y muchos más ya que no se limita a los nombrados.
Con esta app Dji trata de mejorar la planificación de nuestras misiones y el control de las operaciones creadas para ejecutarse de forma automática. Dji GS Pro es compatible con la línea de productos Ipad (soporta iOS 8.1 y posteriores) y la gran mayoría de aeronaves de Dji, sus controladoras, cámaras y accesorios. Como anécdota en su web aparece como disponible próximamente la plataforma Phamton 4Pro y podemos decir por haberla probado lo suficiente que lo está desde hace semanas. No podemos decir lo mismo por desconocerlo de su plataforma estrella, en estos momentos, el Inspire 2.
Sin duda lo más interesante como usuarios es el soporte técnico que Dji hace de forma continua sobre sus plataformas y controladoras, probándolas y desarrollando soluciones que posteriormente se implementarán sin duda en su app y redundarán en beneficios directos para nosotros, aportándonos mayor seguridad y confianza en los servicios que prestemos.
DJI GS PRO, EXPRESIÓN DE POLIVALENCIA
Una de las ventajas más notables que hemos podido apreciar es que Dji nos presenta una plataforma de trabajo polifuncional, lo que implica que nos permitirá enfrentarnos a diferentes proyectos utilizando la misma aplicación. Esta versatilidad se muestra en su interfaz al observar las tres posibles alternativas de misión que nos plantea:
- Virtual Fence. Valla virtual.
- 3D Map Area. Mapeado de áreas y modelos 3D.
- Waypoint Flight. Ruta de vuelo preprogramada.
En esta entrada vamos conocer que aporta cada tipo de misión y su interfaz general.
DJI GS PRO, TIPOS DE MISIONES
VIRTUAL FENCE. VALLA-JAULA VIRTUAL
Desde mi punto de vista, se trata de un gran aporte por parte de Dji, quizás pese en mí mucho mi interés por la seguridad laboral, pero lo cierto es que hasta ahora los programas o bien no planteaban opciones de seguridad más allá de limitaciones en los parámetros a configurar o bien establecían limitaciones exteriores, es decir vallas donde nuestra aeronave no podía operar.
Lo interesante de GS Pro es la posibilidad de especificar áreas exclusivas para el vuelo, y dónde más allá de ellas el vuelo es imposible (salvo acto consciente y persistente del piloto). Esto nos facilita el trabajo en múltiples escenarios laborales. Por ejemplo imaginaros la aplicación localizada de pesticidas en un área muy concreta y por supuesto realizada por un dron, o por ejemplo la tranquilidad que puede proporcionar a un instructor o a un operador cuando su equipo de pilotos decide formarse, para por ejemplo practicar una nueva maniobra u operación. Dentro siempre de un escenario controlado tanto en extensión como en altura.
3D MAP AREA. MAPEADO DE ÁREAS Y MODELOS 3D.
Este punto es el que más hemos testado en Zenit Drones y después de sufrir unas muy «mejorables experiencias» de vuelo con Map Pilot, por errores de funcionamiento, GS Pro nos ha encantado (lástima que aún no incluya la posibilidad de cargar un MDT) por su fiabilidad, por su interfaz sencilla y amigable, además de adaptada a las necesidades del usuario, francamente nos ha gustado mucho.
En este tipo de misión, GS Pro, nos permite generar de una manera muy eficiente rutas de vuelo una vez que hayamos introducido aquellos parámetros necesarios para configurar cualquier vuelo fotogramétrico y le indiquemos nuestra cámara.
Una vez hecho esto nuestro dron volará de siguiendo de forma automática la ruta establecida, capturando las imágenes que con un posterior filtrado y procesado fotogramétrico nos permitirá obtener nubes de puntos, modelos 3D, ortomosaicos, MDE, MDT, etc.
WAYPOINT FLIGHT. RUTA DE VUELO PREPROGRAMADA.
Con esta opción podremos configurar una ruta de vuelo, similar a la existente en la app de Dji Go, donde podemos definir tanto los waypoints como las acciones programadas o libres durante el vuelo y lo mejor de todo con tan solo una pulsación en la pantalla, opción que no estaba permitido (por seguridad) en Dji Go.
DJI GS PRO, INTERFAZ GENERAL
Vamos a ver cada uno de los elementos de la pantalla que nos aparece cuando entramos en la app:
- Aeronave/Controladora conectada. Nos muestra el estado de conexión entre la app y la aeronave o controladora.
- Modo de vuelo. Mostrará el modo de vuelo que tengas en tu dron.
- Intensidad de señal GNSS. Indica la fortaleza de la señal de nuestro sistema de navegación por satélites y el número de satélites conectados (GPS&GLONASS)
- Intensidad Señal del RC (emisora). Muestra la intensidad de la señal del control remoto.
- Modelo de cámara. Aparecerá la cámara usada y la fortaleza de la señal de video.
- Indicador lineal de batería. Indica de forma dinámica, similar a como lo hace Dji Go, el tiempo de vuelo restante usando para ello la tecnología de las baterías inteligentes que llevan los drones de Dji.
- Nivel de batería de la aeronave (numérico). Aparece en este campo tanto el porcentaje de batería restante como el voltaje.
- Nivel de batería del Ipad. Muestra el nivel de batería actual de nuestra dispositivo iPad.
- Configuración general. Si presionamos en estos tres puntos, emerge una ventana donde podremos realizar la calibración del compass (antes necesitábamos hacerlo o bien manualmente o bien accediendo previamente a Dji Go), configurar el modo de los sticks (normalmente modo 2), configuración de unidad de medidas, etc.
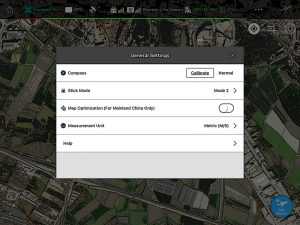
- Preparado para volar/Misión pausada/Continuar misión/Finalizar misión. Si presionamos en la primera opción, entraremos en un lista de chequeo previa al vuelo, donde deberán cumplirse todos los ítems presentes para poder comenzar la misión.
Con Pausar la misión, poco que decir. Si ejecutamos una misión y por cualquier motivo deseamos paralizarla, presionaremos esta parte de la pantalla, tras ellos diversas opciones se nos plantearán.
Continuar misión, después de una misión pausada por seguridad, edición de la misión u otro motivo, presionaremos este botón para seguir por el último waypoint registrado.
Finalizar misión, Si presionamos finaliza la misión o se dehabilita la valla virtual.
- Bloque de la rotación. Bloqueado el mapa que sirve de soporte para nuestra operativa, veremos que la vista del mismo no seguirá la rotación de nuestro iPad, es decir el Norte está en la parte superior siempre, si lo presionamos este bloqueo desparece y la vista del mapa sigue la rotación de nuestro dispositivo.
- Modo de mapa.Nuestro proveedor de servicios cartográficos nos permite escoger con este botón entre la vista Estándar, la vista Satélite y la vista del Mapa Híbrido.
- Localización. Si presionas este botón, localizará tu Ipad en el centro del mapa. En este punto nuestro dispositivo aparece “algo” fuera del lugar esperado en más de una ocasión.
- Nueva misión. Presionando aquí, comenzaremos a crear una nueva misión y seleccionando su tipo dentro de los tres vistos anteriormente.
- Edición de misiones. Si deseamos previamente o incluso durante la ejecución de una misión, cambiar algunos de los parámetros configurados. Debemos en el listado de misiones presionarla y editar lo que consideremos necesario.
- Listado de misiones. Nos muestra de manera general y por tipo de misión, todas las operativas planificadas y guardadas. Si seleccionamos cualquiera de ellas aparecerá el icono de edición en la esquina derecha superior. También deslizando la misión, en el listado a la izquierda, podremos copiarla o borrarla.
- Escala gráfica. Como cualquier otro elemento por el estilo, nos muestra la escala actual de nuestro mapa de fondo.
- Presionando aquí volveremos al menú principal.
Pues bien, con esto tendríamos finalizaríamos los elementos fundamentales de la app y para no alargar en exceso esta entrada, nos quedaremos en este punto para profundizar en la creación de las distintos tipos de misiones en próximas entregas.
Me gustaría señalar para finalizar, que a diferencia de otras apps como Pix4Dcapture o Map Pilot, GS Pro se integra y funciona perfectamente con Dji Go app,(lógico por otra parte, son de la misma «mamá») durante la propia ejecución de la operativa. De este modo, podremos simultanear la consulta o visión de cualquier dato o imagen en ambas apps durante la ejecución de la misión. Este aspecto es muy recomendable pues durante los vuelos fotogramétricos la pantalla donde muestra lo que está capturando el dron, en GS Pro, es francamente pequeña, sin embargo este problema se elimina por completo entrando (la tendremos trabajando en segundo plano) en la app Dji Go y cambiándonos cuando no nos interese.
Como siempre decimos esperamos que os aclare algo y por supuesto si podéis aportar algo más o plantear vuestras propias experiencias con esta app, estaremos agradecidos y encantados de leerlas y compartirlas.
Muchas gracias y que tengáis buenos vuelos.



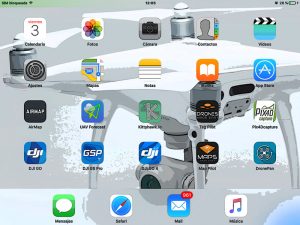
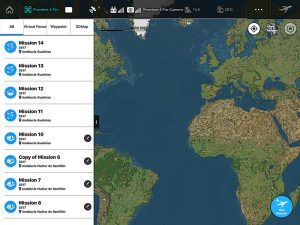
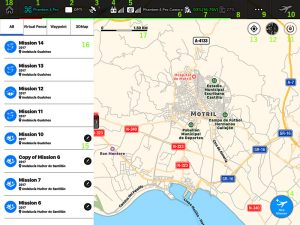
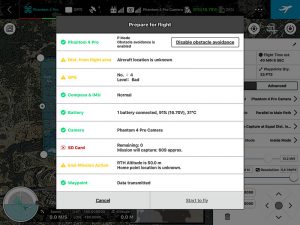
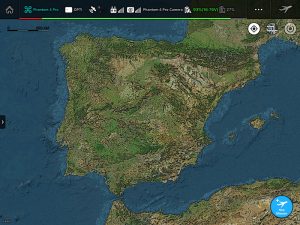
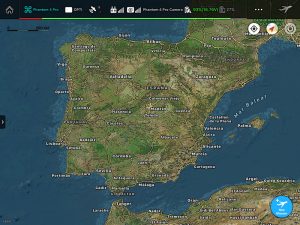
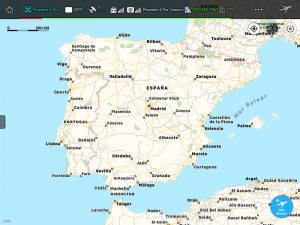
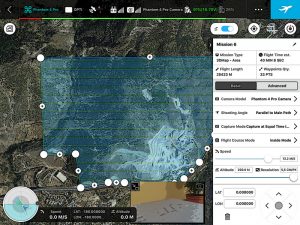
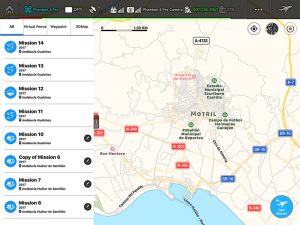
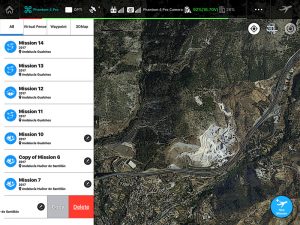
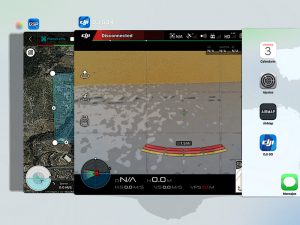
Deja tu comentario
Debe iniciar sesión para escribir un comentario.