¿Qué vas a encontrar?
PARÁMETROS DE CONFIGURACIÓN EN DJI GS PRO
Llegó la tercera y última entrega del análisis que estamos realizando de la app de Dji GS Pro. Aunque somos conscientes de que se quedan muchos aspectos sin tocar, creemos que es una buena base de partida para que vosotros mismos podáis investigar las posibilidades y limitaciones que nos brinda.
Vamos a meternos en materia con aquellos elementos de configuración básicos y que podemos encontrar en los tres tipos de misión configurables y a continuación analizaremos los parámetros particulares de cada misión tipo.
ELEMENTOS DE CONFIGURACIÓN COMUNES
Comenzaremos analizando los elementos de la interfaz, de arriba hacia abajo y de izquierda a derecha. Lo primero que encontramos es la flecha que nos muestra u oculta precisamente los parámetros a editar de nuestra misión tipo. Su ocultación será necesaria sobre todo cuando queramos disponer del total de la pantalla para modificar cualquiera de los vértices que definen la misión en la pantalla de nuestro Ipad.
En la parte superior del menú de edición nos encontramos con el nombre de la misión y el icono de lápiz a su izquierda, que nos permitirá cambiar el nombre que por defecto aplica la app “Mission+nº secuencia” por el que nosotros deseemos.
Justo debajo nos aparecen cuatro campos que muestran información relevante para el análisis de lo planificado. Por un lado y en la parte superior tenemos el tipo de misión, los tres vistos en el anterior post, y por otro el tiempo de vuelo estimado. En este último aspecto Dji podría mejorar la app indicando el número de baterías necesarias más que el tiempo de vuelo, cierto que el cálculo es sencillo, pero es menos inmediato que disponer de un vistazo de las Lipos necesarias. Justo debajo tenemos tanto la longitud que va a recorrer nuestro dron como la cantidad de waypoint generados, recordad nuestras limitaciones.
En cualquiera de los tres tipos de misión, tenemos campos donde la introducción del parámetro se realizará con un slider, que variará el valor del campo según se deslice a la derecha o izquierda. Los más representativos son los que determinan tanto la velocidad como la altura de vuelo. Esta forma de introducir los valores se muestra bastante inexacta y se echa en falta el poder introducir el valor directamente en el cuadro justo a la derecha de los sliders, cuando vemos que ajustar un valor concreto, se hace bastante farragoso en ocasiones.
Actualización: Ya está corregido en todos los sliders, tan solo debemos presionar un instante el cuadro del valor y aparecerá un + y – para ajustar el valor aproximado.
Otro parámetro común en las tres misiones es el apartado dedicado a la inserción y edición de las coordenadas geográficas de los vértices que configuran nuestra misión. Así podemos introducir directamente el valor de la latitud y longitud del punto, justo lo que echamos en falta en los sliders, y con las teclas existentes ajustar más precisamente sobre la base cartográfica disponible. Dentro de este mismo apartado encontramos el icono de borrado de cualquiera de los vértices, para ello debe estar previamente seleccionado (color azul) o bien invertir el sentido de la misión, si hablamos de una ruta de Waypoints.
VISTA DE LA CÁMARA
A medida que se desarrolla la misión, Dji GS Pro nos permite, en tiempo real, ver las imágenes que se captan y el terreno sobrevolado. Existen varias posibilidades en este punto, si queremos abrirla, presionamos sobre el icono (flecha hacia arriba). Una vez visualizada, si queremos doblar su tamaño, pulsamos en su interior dos veces seguidas y si finalmente queremos minimizarla, presionamos en el icono de la esquina izquierda (flecha hacia abajo).
Actualizado: Se ha modificado la visualización, leer actualización.
En este punto recordad que podemos mantener Dji Go en segundo plano y que si la seleccionamos tendremos ahora sí, una visión de la captura en todo el dispositivo, lo que en ocasiones puede ser conveniente durante la operación.
Dentro de la ventana de la cámara aparece un icono de una cámara que solo si tienes un dron con una controladora A3 montada o un Matrice 600 con un gimbal Dji, te interesará presionar para configurar algunos aspectos de comunicación.
TELEMETRÍA
Dji GS Pro, a pesar de buscar una interfaz amigable, no peca de simplicidad y de una forma discreta pero completa nos muestra en la esquina inferior derecha durante la ejecución de la misión datos muy relevantes. Entre ellos podemos ver la actitud y la orientación de la aeronave dentro del icono circular. Dependiendo del pitch adoptado durante el vuelo el área azul y gris en la circunferencia variará. El ángulo del roll aparece indicado con el movimiento oscilante del nivel horizontal de la línea entre la zona azul y gris. El icono circular con una N nos indica el Norte según la localización de nuestro Ipad.
Fuera ya del icono circular podemos localizar de un vistazo la velocidad, la longitud y latitud del dron y la altura con respecto al punto de despegue.
GUARDADO.
Justo encima del último bloque, encontramos el icono de guardado de misión, que tiene poco que explicar. Señalar que se agradece la confirmación con una texto emergente “Mission saved” que facilita Dji GS Pro.
Con esto hemos visto los parámetros comunes y analizaremos aquellos propios de cada tipo de misión, comenzaremos por:
PARAMÉTROS PROPIOS DE VIRTUAL FENCE
A pesar de que antes hemos comentado que la velocidad y altitud son sliders comunes en los tres tipos de misión, el margen de ajuste difiere. En Virtual Fence podremos jugar entre 5 m/s por defecto y 12 m/s en cuanto a la velocidad, y entre 2 y 200 m para la altura, siendo el valor por defecto 50m.
PARAMÉTROS PROPIOS DE 3D MAP AREA
Sin duda aglutina el mayor número de parámetros propios de configuración. Si comenzamos por arriba, debemos saber que podemos activar o desactivar la visualización de las pasadas calculadas según cliquemos en el icono aislado y situado justo debajo del de batería restante del Ipad. Dentro de las opciones Dji GS Pro aglutina los parámetros en básicos y avanzados. Desde nuestro punto de vista esta separación se debe más a una distribución en pantalla que a cualquier otro motivo.
PARÁMETROS BÁSICOS EN 3D MAP AREA
Camera Model
Comenzamos dentro de los básicos con el Modelo de cámara-Camera Model, por defecto al crear una misión, sin no estamos conectados al dron, aparece siempre la cámara del Phamton 3 Standard. Si nuestro dron difiere o utilizamos una cámara como carga de pago deberemos escogerla para calcular la ruta correctamente.
Una vez el dron se conecta, la app asigna de forma automática la cámara correspondiente al dron. Cuando tengáis una cámara con distancia focal variable, como nosotros con nuestra Z3 (22-77mm), tendremos que escogerla e introducir con el teclado su distancia focal y añadir la cámara. Si la cámara no apareciera en el listado, será necesario tomar la opción de Nueva Cámara Personalizada, situando en la entrada 1 si no estás seguro de la distorsión e introduciendo el resto de campos. De nuevo como antes, necesitas Añadir la Cámara.
Shooting Angle
Seguimos con el Ángulo de disparo-Shooting Angle. En este apartado decidimos la dirección de la cámara a lo largo de la ruta, cuando se desplace el dron. La app nos permite escoger entre dos opciones, bien Paralelo a la ruta principal-Parallel to Main Path o bien perpendicular a la ruta principal-Vertical to Main Path. En el primer caso la cámara es paralela a la pasada en ejecución, o sea el lado largo del sensor es perpendicular al avance. En el caso de tomar la opción Vertical, las imágenes serán captadas con el lado corto del sensor perpendicular al sentido de avance. Si pasamos de paralelo a vertical vemos gráficamente como aumentan las pasadas.
Capture Mode
Tenemos diferentes opciones, la primera y menos recomendable salvo unas condiciones muy determinadas (mala climatología y extensiones muy reducidas) es Hover&Capture. En este modo, el dron se estabilizará en un punto y captará la imagen. Sus inconvenientes son claros, requiere mucho tiempo, mayor batería y los waypoints se incrementan.
Tanto con Capture at Equal Dist. Interval-Igual distancia como con Time Interval-Intervalo de tiempo, el dron vuelo sin parar entre la toma de imágenes. Hemos comprobado que la app presenta un error en este punto, ya que aunque tomemos la opción de igual distancia, el disparo finalmente se realiza por tiempo, esto se ve muy claramente si nos pasamos a la app Dji Go. En definitiva nos debemos quedar con Capture at Equal Dist. Interval, ya que con intervalo de tiempo surgen problemas en el diseño de la misión. De forma interna Dji calcula el intervalo de entre captura de imágenes, según el solape introducido y otros parámetros. La velocidad de vuelo se calcula automáticamente según las características de la cámara, y según la altitud configurada. Lógicamente las ventajas frente a Hover&Capture son claras, menor tiempo y número de waypoints consiguiendo más autonomía y mayor cobertura para un mismo vuelo. La “desventaja” es que requiere tiempos de exposición cortos.
Si el intervalo entre tomas es demasiado pequeño en estos dos últimos modos de captura, sobre todo teniendo en cuenta la velocidad que le hemos configurado, aparecerá una ventana emergente donde te indica que el modo de captura se ha cambiado a Hover&Capture automáticamente.
También podéis encontraros que la opción por distancia/tiempo no la encontréis disponible, en este caso Dji recomienda que comprobéis vuestra versión de controladora de vuelo sea 3.2.10 o posterior. Según hemos podido investigar y nuestra propia experiencia lo corrobora, la opción por distancia no siempre funciona en la serie P4Pro, en la serie P3 no lo sabemos. En cualquier caso esperamos que una futura actualización solucione esta limitación que curiosamente parece ser que no afecta al Mavic. Si tenéis hechos test, ya sabéis comentarios y a compartir.
Modo de vuelo
Dentro de este apartado se encuentra un elemento diferenciador de GS Pro con respecto al resto de apps. Dji nos ofrece dos opciones Scan Mode e Inside Mode. Si nuestra área de vuelo conforma un polígono cóncavo, con oquedades pronunciadas, y tomamos Scan Mode, las pasadas entre waypoint y waypoint pueden ir más allá del perímetro definido. Si por el contrario el polígono presenta lados convexos, podemos optar tanto por Scan Mode como por Inside Mode, en el primer caso, las pasadas pueden sobrepasar el límite y en Inside Mode la ruta de vuelo se ceñirá exactamente dentro del área marcada. Si optamos por Scan Mode, a pesar de salirse del área de vuelo, durante el mismo en las pasadas realizadas fuera de esa oquedad no tomará imágenes.
La elección entre un modo u otro dependerá del tipo de trabajo y necesidades, podéis valorar necesidades de la operativa como la seguridad, donde Inside Mode puede ser una opción muy ventajosa, o valorar el tiempo de vuelo donde veréis que Scan Mode en ocasiones nos permitirá mayor autonomía. La decisión dependerá de nuestras necesidades.
Velocidad
Hemos visto que es uno de los elementos presentes en los tres tipos de misiones. En el caso de 3D Map Area, solo podrá ser configurada si optamos por el modo de captura Hover & Capture. En las otras dos opciones, por distancia o tiempo, la velocidad se ajusta de forma indirecta, según la altura de vuelo y el solapamiento que escojáis. En Hover, la velocidad por defecto es 5m/seg aunque podrá ajustarse en un intervalo entre 2 y 15 m/seg. Por distancia o tiempo y en el límite de altura y para un solapamiento estándar tipo 80-70, podremos volar a una velocidad máxima cercana a los 11-12 m/seg.
Altura
Este apartado lo tendremos que ajustar para adaptarlo a la normativa, las condiciones, elementos del entorno y el GSD que requiramos. Por defecto se encuentra en 50m, pero nos permite un intervalo entre 5 y 200m.
PARÁMETROS AVANZADOS 3D MAP AREA
Realmente no comprendemos el porqué de básicos y avanzados, pues tan necesarios son unos como otros para definir nuestras misiones, cierto es que gran parte de los que en avanzado se engloban no es necesario modificarlos salvo situaciones especiales, pero el ajuste de los solapes si que requieren un ajuste personalizado y más si cabe, si considermos los valores que por defecto incluye y que veremos a continuación.
Porcentaje solapamiento longitudinal
Determina el avance entre foto y foto dentro de una misma pasada y de forma complementaria el porcentaje, del total del lado corto de la imagen, que solapa una foto con la siguiente. Por defecto aparece en 90%, en principio adecuado para situaciones como zonas de vegetación muy densa por ejemplo, y que deberemos adaptar a nuestras necesidades. El margen que nos permite elegir está entre 10 y 99%, quizás innecesarios estos extremos pues cualquier programa de procesado con valores inferiores a 50-60% no trabaja correctamente y el 99% es excesivo, aun así hay están como opción.
Porcentaje de solapamiento transversal
Es el porcentaje, del total del lado largo de la imagen, que se solapa entre dos imágenes de dos pasadas contiguas, tanto en uno como en otro solapamiento considero que el sensor de nuestra cámara se encuentra apasaido. Por defecto se encuentra en 60%, algo más normal, y puede establecerse entre 10 y 99%, algo no tan normal.
Ángulo de ruta
En este punto configuramos el ángulo de las pasadas o ruta principal como lo denomina GS Pro, siendo nuestro 0 ͦ el Este, algo similar a lo que ocurre en Autocad con la orientación, es decir nuestro 0 no es el Norte. Sabiendo esto, valores positivos van en el sentido horario y valores negativos en sentido antihorario. Nuestro margen de ajuste va de 0 ͦ y 360 ͦ. La orografía, dirección del viento u otras necesidades determinarán el valor.
Margen
GS Pro añade, una opción que por ejemplo en Mission Planner aparece como OverShoot, y que permite modificar el área de vuelo, por diferentes motivos, sin variar el perímetro ya dibujado. La ventaja frente a lo que presenta Mission Planner es que el margen del control del área de vuelo se puede realizar tanto hacia fuera como hacia adentro, en el primer caso realizamos un sobreancho y en el segundo realizamos una reducción del área. Nuestro margen de actuación se encuentra en 30 o 60 m, según nuestro modo de vuelo. Así tendremos desde -30 hasta +30m en Scan mode y desde -30 a 0m en Inside Mode.
Ángulo de inclinación del Gimbal
Con esta opción podremos modificar el ángulo de inclinación de nuestro gimbal para la ejecución de la misión en todos los waypoints. Nuestro rango va desde los -90 ͦ hasta los 0 ͦ, siendo -90 ͦ una toma cenital y 0 ͦ una toma horizontal. Ojo porque no siempre todas las apps (ver captura Pix4Dcapture) se ponen de acuerdo en el origen de los ángulos con lo cual 30 ͦ por ejemplo, pueden diferir entre apps. Sin entrar en complicaciones, de forma general lo mantenemos -90 y si requerimos información de fachadas, elementos verticales, etc modificamos el ángulo entre -45 ͦ y -75 ͦ.
Programación acción tras finalizar misión
Una vez el dron ejecuta completamente la misión, GS Pro nos presenta en el diseño tres posibilidades:
RTH-Vuelta a casa: Hay poco que decir sobre ella, recordad que si hemos configurado la altura del RTH superior a la del vuelo, el dron ascenderá y volverá al punto de partida, si por el contrario nuestro RTH es inferior a la altura de la misión, el dron se mantiene a esta última altura hasta Home. La altura del RTH, por defecto la encontraremos en 50m, pero se puede fijar entre 20 y 150m.
Hover: Tras finalizar la misión se mantendrá en el último waypoint registrado y desde ahí podremos toma el control del dron fácilmente.
Land: Acabado el trabajo, la aeronave aterriza sobre el último waypoint registrado.
Nosotros solemos configurar nuestras misiones con RTH.
PARAMÉTROS PROPIOS DE WAYPOINT FLIGHT
PARÁMETROS PARA TODOS LOS PUNTOS
En este tipo de misión Dji, vuelve a utilizar el formato de dos pestañas para presentar las opciones disponibles. De este modo podremos elegir entre las opciones contenidas en Todos los puntos-All Points y las contenidas en Cada Punto-Each Point. Empezaremos por las más genéricas que son las contenidas en todos los puntos.
Velocidad
En las rutas por Waypoint podremos configurar la velocidad entre los 2 y los 15 m/seg. Esta velocidad se mantendrá salvo en el intervalo durante el cual el dron acelera o desacelera.
Altura
Hace referencia a la diferencia en metros entre el punto de despegue y la aeronave durante el vuelo. Aquí tenemos dos posibilidades o bien la fijamos para todos los puntos o bien lo hacemos en la siguiente ficha, para cada punto seleccionado. En ambos casos nuestra elección irá entre 1 hasta 200m.
Como hemos visto anteriormente, tanto velocidad como altura son parámetros presentes en todos los tipos de misiones pero que sin embargo presentan diferentes rangos y valores por defecto.
Rumbo/Dirección de la aeronave
GS Pro permite tres opciones:
- Alineado con la ruta entre dos puntos-Course Aligned
En ella la nariz del dron siempre está alineada entre el vector que conforman dos puntos de la ruta.
- Definida en cada punto-Defined Per Point
Fija el rumbo de la aeronave en cada uno de los waypoints. Esto necesariamente implica una acción en la configuración “Each Point”
- Manual
Donde la orientación del dron queda a nuestra elección.
Ángulo de inclinación del gimbal
Elegiremos entre manual, donde el usuario lo controla con total libertad a través del dial de la emisora o definido en cada punto, lo que implica como antes, una configuración en la siguiente pestaña.
Forma de finalizar la misión
Una vez completada la misión nos presenta las mismas opciones que en 3D Map Area, RTH, Hover y Land, en este caso con los mismos rangos de 20 a 150m y valores por defecto, 50m.
PARÁMETROS PARA CADA PUNTO
Si queremos modificar las acciones en alguno de los vértices de la ruta establecida, GS Pro permite acceder a la pestaña Each Point y seleccionando el vértice deseado (color azul) podremos configurar algunas variaciones con respecto al resto de waypoints. Las variaciones son:
Altura
Si se encuentra deshabilitada, la altura será la determinada en Todos los puntos-All Points. Por el contrario si se habilita la altura del punto seleccionado podrá fijarse de modo diferenciado. El rango de altura varía de nuevo entre 1 y 200m. La consideración más importante es que tengamos en cuenta que entre dos waypoints con diferentes alturas el dron ascenderá o descenderá progresivamente según los valores, ahora bien variaciones grandes requerirán distancias grandes para que la toma de imágenes o video se de en las mejores condiciones de estabilidad.
Rumbo/dirección de la aeronave
Si en la anterior pestaña All Points hemos optado en Aircraft Heading por Defined Per Point, ahora tendremos la oportunidad de modificar la dirección que marca la nariz del dron. Partiendo ahora sí, no como el ángulo de las pasadas, del Norte que será nuestro origen o 0 ͦ podremos indicar ángulos desde los -180 ͦ hasta los 180 ͦ.
Dirección de rotación de la aeronave
Este apartado habilita la posibilidad de elegir una rotación del dron durante el vuelo partiendo de un punto al siguiente. Para ello habremos de haber elegido también en la pestaña All Points, Defined Per Point dentro de Aircraft Heading, igual que en el caso anterior. Para realizar este cambio tendremos que añadir una acción presionando en la parte inferior de las opciones y sobre Waypoint Action, que hasta ahora no incluía ninguna, escoger en la siguiente pantalla Add Waypoints Action y dentro de las disponibles (Hover, Photo Capture, Start Recording, Stop Recording, Aircraft Rotation y Gimbal Pitch Rotation) escoger Aircraft Rotation, clicar de nuevo en la opción y escoger el valor entre 0 y 180 ͦ positivo o negativo según el giro sea horario o antihorario.
Ángulo de inclinación del gimbal
De nuevo esta opción se configura para cada punto si así hemos visto en Defined Per Point, podremos variar entre la horizontal, 0 ͦ, y la toma cenital, -90 ͦ, yendo la inclinación del gimbal progresivamente adaptando el valor del waypoint siguiente si su valor es diferente.
Acciones posibles dentro de cada Waypoint
Para personalizar más aún nuestra ruta GS Pro permite definir para cada vértice de la ruta hasta 15 acciones. El conjunto de las acciones para cada punto puede ser copiado a otros waypoints, puede ser borrado de forma individual o reordenado, esto último es porque aunque nosotros añadamos diferentes opciones sin lógica, en un primer momento, en la secuencia de ejecución esta si se requiere. Con esta opción si presionamos sobre cada una de las acciones escogidas podremos arrastrarlas y ordenarlas para que se ejecuten en el orden lógico que estimemos.
Las acciones posibles a añadir son:
Hover: Con esta acción la aeronave se mantiene en posición estática el tiempo definido por el usuario. El rango va desde 1 a 30 seg.
Photo Capture: Al llegar al waypoint, nuestra cámara activará el obturador. Si la cámara está grabando video la fotografía no será tomada.
Star Recording: Al llegar al waypoint se inicia la grabación. Si la grabación estaba ya iniciada, esta acción no se podrá añadir.
Stop Recording: Detiene la grabación al llegar al waypoint. Si la cámara no está grabando desde un waypoint anterior, esta opción no aparecerá disponible.
Aircarft Rotation: Provocará que la aeronave sufra una rotación entre waypoint según el sentido que habremos definido antes de añadir la acción, horario u antihorario y tras añadirla podremos ajustarlo entre -180 ͦ y 180 ͦ, siendo el norte, el origen.
Gimbal Pitch Rotation: Con un rango entre -90 y 0 ͦ, comentado antes, esta opción permite en waypoints localizados modificar el valor de inclinación del gimbal establecido de forma genérica en la pestaña Each Point.
Con esto habríamos finalizado el repaso sobre casi todas las opciones que Dji GS PRO presenta para cualquiera de los diferentes perfiles profesionales de sus usuarios. Basándonos en la información que Dji ofrece sobre su app y nuestra experiencia diaria os hemos ofrecido una información esperamos sea de utilidad. Si observamos alguna actualización o modificación reseñable os la comentaremos.
Ahora solo queda practicar y descubrir las posibilidades que nos abre Dji GS PRO. Buenos vuelos a todos.


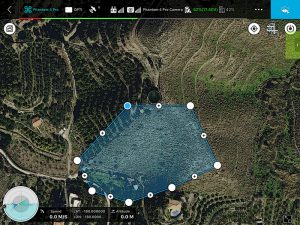
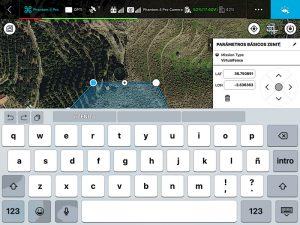
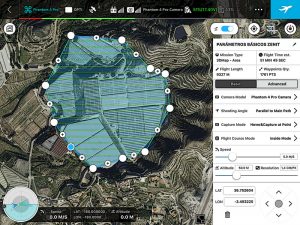
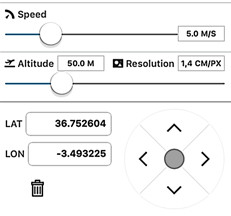
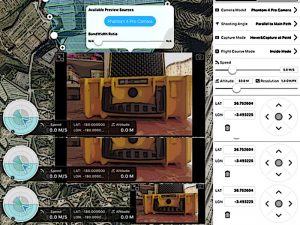

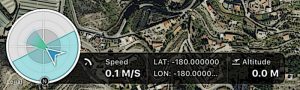
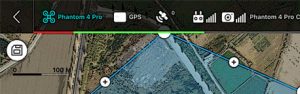
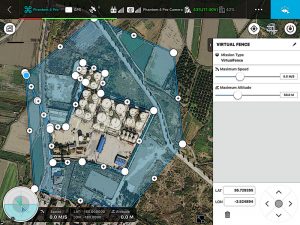
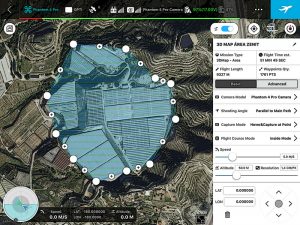
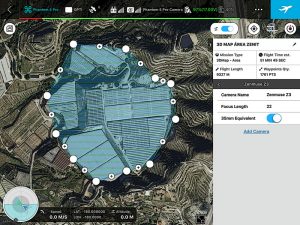

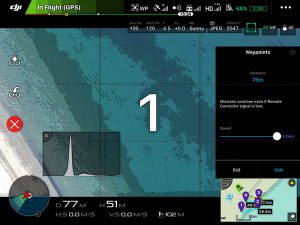
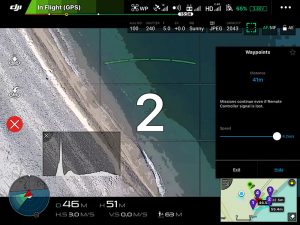
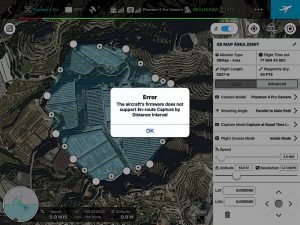
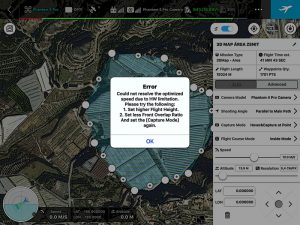
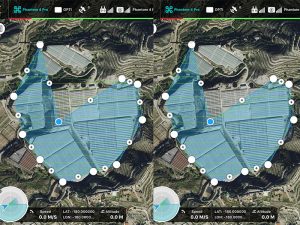
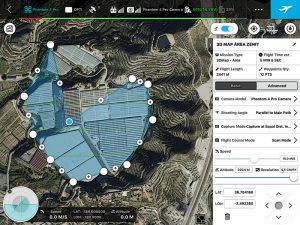
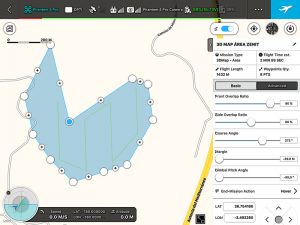
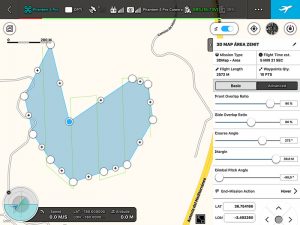
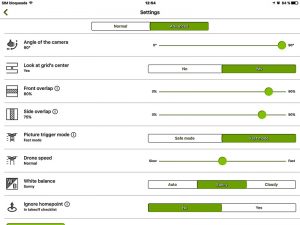
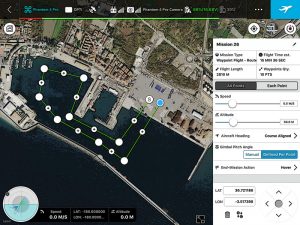
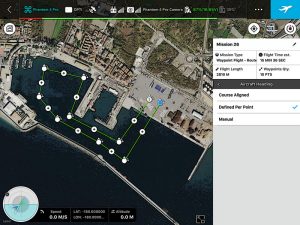
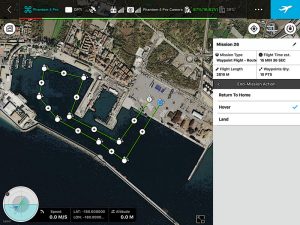
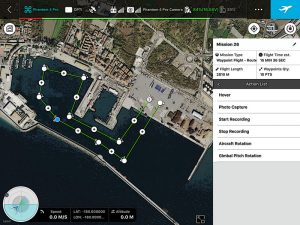
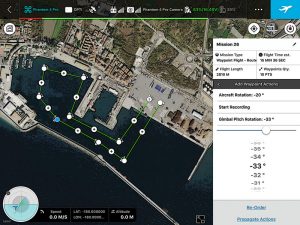
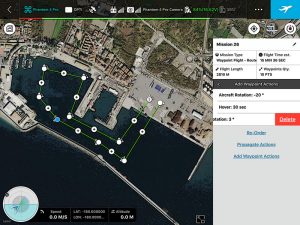
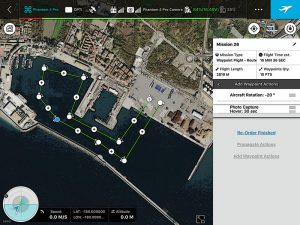
Deja tu comentario
Debe iniciar sesión para escribir un comentario.