¿Qué vas a encontrar?
TIPOS DE MISIONES Y CÓMO OPERAR CON ELLAS
Como prometimos en el anterior post, continuamos profundizando en la app de Dji GS Pro, analizando todas sus posibilidades. En esta ocasión vamos a ver los distintos tipos de misiones disponibles y el modo general de operar en ellas, recordad que una de sus características fundamentales es la versatilidad. Pues bien veremos de forma somera las opciones disponibles durante las misiones, cómo crearlas y algunas consideraciones importantes.
UNA NUEVA MISIÓN DE DJI GS PRO
Una vez dentro de la app en la esquina inferior derecha nos aparecerá un icono azul y circular de New Mission o sea, Nueva misión. Pediremos para Reyes, que Dji se digne a considerar introducir al español dentro del paquete de idiomas de sus apps oficiales, creo que el mercado hispano bien lo merece, mientras tanto seguiremos con el inglés.
Si clicamos nos aparece las tres opciones que GS Pro pone a nuestra disposición, nosotros escogeremos el tipo apropiado a nuestras necesidades. De forma genérica la aplicación en cualquiera de las tres opciones, Virtual Fence, 3D Map Area o con el vuelo mediante Waypoints flight, nos presenta dos opciones para su configuración, bien pulsando Tap, o sea presionando en pantalla, o bien con la aeronave, Aircraft.
Pulsando en pantalla podremos crear vallas virtuales, los límites de una zona de mapeo o bien una misión a partir de uno o varios waypoints.
Aquí vamos a introducir una pequeña diferencia. Para las misiones realizadas con Virtual Fence y 3D Map Area, la pulsación nos creará un polígono rectangular con cuatro vértices que podemos configurar (trasladar, añadir, eliminar,etc) para ajustar a nuestros objetivos. La edición del polígono que aparece es sencilla, podemos arrastrarlo para posicionarlo, modificar sus dimensiones o bien clicando en uno de los puntos con el signo + añadir un nuevo vértice.
Si pulsamos sobre la pantalla para crear una ruta con Waypoints, no aparecerá este área y si nos aparecerán sucesivos puntos según nuestras pulsaciones en pantallas, partiendo del primero indicado con una S, Start, y el resto que irán cambiando de azul a blanco, indicando el azul que ese waypoint es el activo en el momento de la configuración.
Para las configuración de las misiones es conveniente que recordéis el límite de los 99 puntos de almacenaje en nuestra controladora DJI, (el diseño no lo limita pero si su transferencia).
La otra opción que incluye GS Pro nos posibilita señalar la posición deseada de la valla virtual, el área de mapeo o los waypoints de una ruta de vuelo, con el vuelo y posicionamiento de la aeronave en el lugar en el que se encuentre en ese momento. Tan solo tendremos que presionar sobre el icono SET para que considere dicho situación como vértice del área de misión (Virtual Fence o 3D Map Area) o como waypoint si hablamos de una ruta de vuelo.
Si cuando generamos el área de vuelo las aristas entre los vértices se intersectan, el área de vuelo no podrá ser generada. Es decir, GS Pro decide si el área de vuelo puede ser generada, así si ves que tus aristas se vuelven rojas y no te permiten el desplazamiento del vértice no insistas y modifica ese cruce.
Una vez que hemos creado nuestra área o nuestra ruta, tenemos la opción de guardarla presionando el botón izquierdo superior o bien clicar en el botón derecho superior (su icono varía según el tipo de misión) y comprobar en la ventana de Prepare for flight si los ítems aparecidos se encuentran correctamente. Si así fuera te aparecerá activo el botón de Star to Fly.
Si lo que deseas es planificar la misión lo oportuno será diseñarla, configurarla y salvarla. Con ello hecho, cuando nos traslademos al campo a ejecutarla solamente tendremos que seleccionarla de la lista de misiones, clicar en el botón Edit para modificar o comprobar que los settings son adecuados, esto vendría a ser una lista de chequeo prevuelo de la misión. Repetiremos el proceso anterior con un clic en el botón azul superior derecho, se comprobarán los ítems y finalmente presionamos Start to Fly para iniciar el vuelo.
Damos por hecho que antes de esto, has clicado en el icono contiguo, el de los tres puntos, y has calibrado, configurado y chequeado lo imprescindible para el vuelo.
Si la misión y las comprobaciones son correctas hemos dicho que podremos iniciar la misión. Las acciones dentro de ella dependerán de su propia finalidad y configuración. La barra de estado en la esquina inferior izquierda nos mostrará el estado actual de nuestro dron, el progreso de la misión y otros detalles.
En el caso particular de que hayamos creado una misión tipo Virtual Fence, si nuestra posición (latitud, longitud o altitud), está fuera del área definida, nuestro dispositivo Ipad nos avisará acústicamente, desactivando la valla virtual y permitiéndonos el vuelo libremente. Si estamos dentro y nos aproximamos a los límites configurados, el dron disminuirá su velocidad al acercarse al límite, hasta quedarse completamente estático, Hover, y de nuevo el Ipad nos avisará acústicamente. De igual modo las aristas de la valla cambian de color avisando con texto de las acciones realizadas y situación.
Para las misiones de tipo 3D Map Area y Waypoint Flight, tras presionar el Start to Fly no hay mayor complicación, pues el dron volará automáticamente hacia el punto de inicio (S start)
PAUSA DURANTE LA MISIÓN
Este es uno de los aspectos que más nos ha gustado de GS Pro, pues funciona realmente bien sobre todo en fotogrametría, aunque si hemos observado que hasta que retoma el último waypoint registrado para encaminarse a la pasada por la que se quedó, puede ocurrir que en esa aproximación veas que comience a capturar imágenes, lo que provoca que antes del procesado en tu software fotogramétrico tengas que tener un cierto cuidado filtrando algunas imágenes. Pero salvando ésto y desde nuestra experiencia con Map Pilot, al que seguimos queriendo, pero un poco menos, 😉 GS Pro realiza la pausa y reanudación de misión con un comportamiento muy correcto.
Hecho este inciso, si durante un mapeado de un área o durante una ruta con Waypoints, presionáis sobre el icono superior derecho (antes era azul y con el icono del tipo de msión) pausaréis la misión temporalmente. El dron pasa a volar libremente respondiendo a nuestros sticks y aparecerá una ventana emergente con las siguientes opciones:
- Resume from last Stopped Point: Con esta opción la aeronave continuará la misión desde el último punto grabado. En 3D Map Area, recordad que no es la última imagen tomada, sino el último waypoint pasado. Por ello si por cualquier motivo, como por ejemplo batería baja, quereís pausar la misión y cambiar la batería, tras revasar el waypoint de inicio de una pasada, no dejéis que prosiga tomando imágenes pues las volverá a tomar tras reanudar la misión.
- Start Over: Si por cualquier motivo algo no ha ido bien, o queremos repetir la misión, presionaremos esta opción reanudando la misión por completo.
- Cancel Currente Mission: Cancelación total de la misión y no será continuada.
- Back to Mission List: Regresamos con esta opción a la lista de misiones, donde podremos chequear todas las existentes, seleccionar alguna de ellas, editarla y continuar esa misión donde fue abandonada con “Resume Mission”
SITUACIONES ESPECIALES EN DJI GS PRO
Si te encuentras en una misión de tipo Virtual Fence y tu dron por motivos ajenos a tu voluntad, por ejemplo una racha fuerte de viento, se sale de la valla virtual, tu Ipad te lo indicará tanto en pantalla como con audio. De nuevo la valla se deshabilitará y nosotros deberemos parar la misión y comenzarla de nuevo si las condiciones, ahora sí, son adecuadas.
Si seguimos en una misión de tipo Virtual Fence y el selector de los modos de vuelo lo movemos de posición, la valla se deshabilita totalmente. Pararemos la misión y la abandonaremos acompañados de los avisos acústicos y gráficos de nuestra dispositivo.
Si durante cualquier misión, el dron pierde la señal GNSS o es extremadamente débil, se saldrá de su ejecución y volará en modo normal. Nosotros, si recuperamos la señal, escogeremos si continuar de nuevo la operativa desde el último waypoint registrado o abortamos la operativa.
Según señala Dji, si el porcentaje de batería es inferior al indicado en la configuración de Dji Go o el voltaje es bajo, el RC nos avisará acústicamente, tras unos segundos, nuestro dron pausará la misión y comenzará un RTH. Tras sustituir la batería, podremos reanudar la misión (Resume from Last Stopped Point) en el waypoint abandonado.
Si el aviso de batería es por nivel crítico, configurado de nuevo en Dji Go, el dron pausa la misión y aterriza automáticamente. Si afortunadamente el aterrizaje se realiza sin problemas, tras sustituir la batería y chequear completamente el estado óptimo de la aeronave, podremos continuar igualmente la misión.
Como bien sabeís las baterias Lipos en sus primeros 10 ciclos no es aconsejable que bajen por debajo del 50%, es una recomendación que en Zenit seguimos. Partiendo de que las pruebas se hicieron con baterías con menos de esos 10 ciclos, lo que implicaba cuidar su nivel de descarga o al menos intentarlo, y que por tanto nuestra configuración de aviso de batería baja estuviera fijada para ese 50%, lo cierto es que observamoss algún fallo en la advertencia de batería baja, lo que implicó que el dron continuara con su misión y solo advirtiera en el nivel crítico (en este caso configurado al 30%).
(Actualizado el día 12/02/2017: en las siguientes pruebas el aviso de batería ha funcionado correctamente).
FINALIZACIÓN DE LA MISIÓN
Para finalizar una misión de tipo Virtual Fence, tan solo tendremos que clicar en “End Mission”, botón de la esquina superior derecha de nuestro iPad. En el caso de misiones del tipo 3D Map Area o Waypoint Flight, la finalización de la misión se realiza de forma automática una vez ejecutada por completo la misma, apareciendo en pantalla “End Mission Action”. Tras esa acción, tomaremos el control total del dron.
Está claro que aunque no pretendamos hacer entradas largas, analizar por escrito esta aplicación, implica entrar en numerosos detalles. Sin duda hay muchos que no aparecen, y que nos gustaría que desde vuestra óptica y comentarios, pudíerais compartir con todos.
A pesar de un fin de semana especialmente ventoso, os deseamos ¡buenos vuelos!


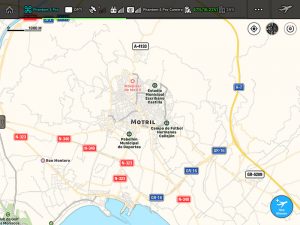
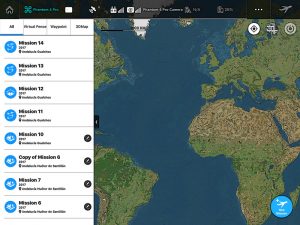
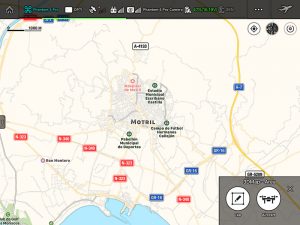
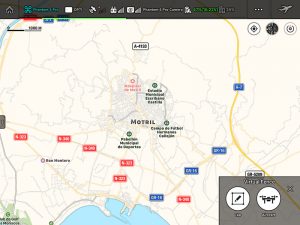
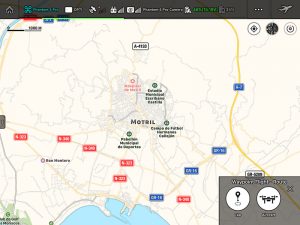
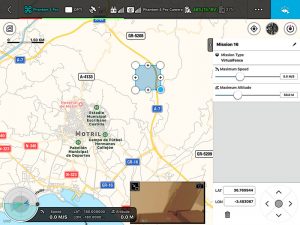
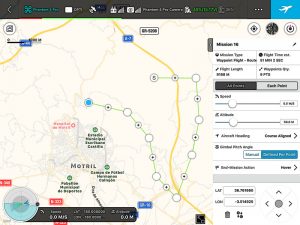
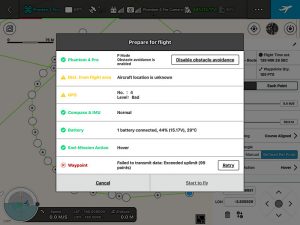
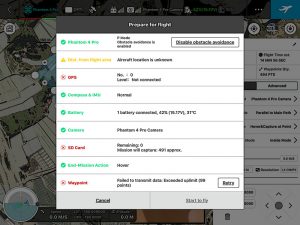
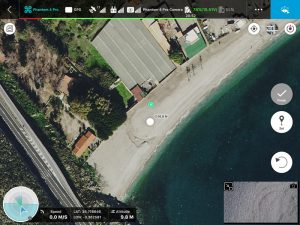

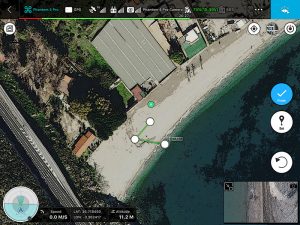
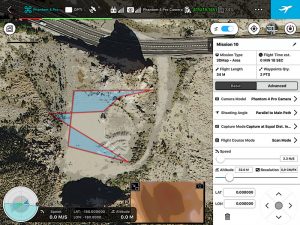
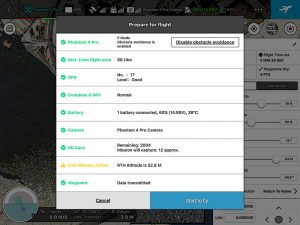



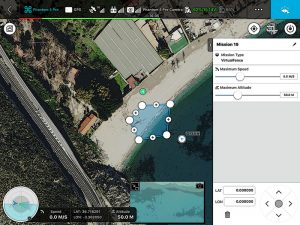
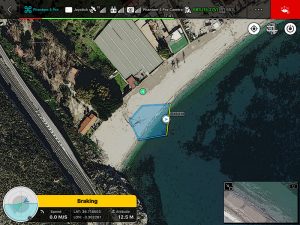
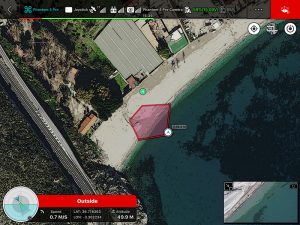
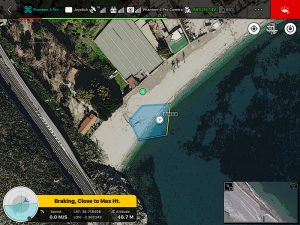


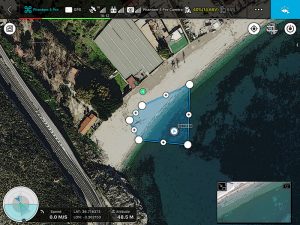
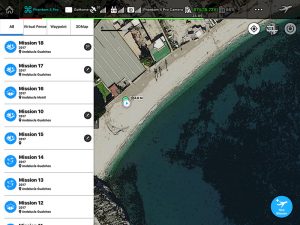
Deja tu comentario
Debe iniciar sesión para escribir un comentario.